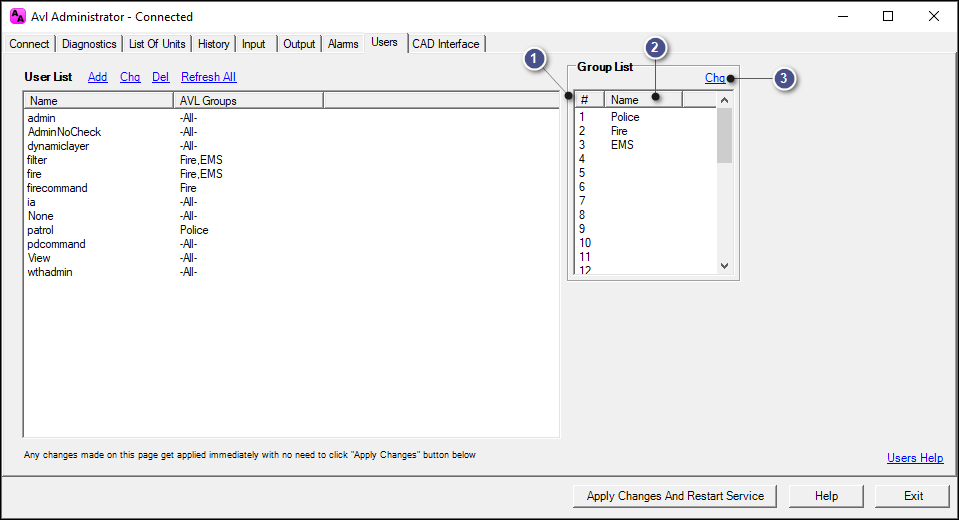
|
Group List |
Click on the interactive image below for more information.
|
Chg |
|
|
Used to create, modify, and remove groups. |
Group List:
The group list may be used to create categories for any vehicle or device that is reporting to the List Of Units tab. In some situations it may not be needed at all.
If using groups, use a common group name such as "Fire" for all fire department vehicles. There are 30 group slots available in the group list. To add a new group, select an unused slot and click the Chg button to give it a descriptive name. All references to groups throughout the system actually refer to the groups by their slot number. So if you rename a group slot from "Fire" to "Police" then any Think GIS workstations that were set up to view the Fire group will now be viewing the Police group.
Using vehicle groups in conjunction with requiring Think GIS licenses to log in, the AVL Server may be set up to restrict certain Think GIS users to seeing only certain vehicles on their map displays. By default, any Think GIS workstation that connects to the AVL Server will be able to view all vehicles monitored by the system. But for large or multi-department servers, more control is sometimes required.
The following steps outline the process to setup an example scenario where a police department and fire department share a common AVL Server. In this scenario, the police department will be set to view vehicles for both departments, whereas the fire department will only be provided access to view their own vehicles.
1) Setup vehicle groups
Create two vehicle groups called "Fire" and "Police" in the Group List of the Users tab.
2) Assign each vehicle to a group
Click in the "Group" column for each vehicle in the List Of Units to assign either Fire or Police to each vehicle.
3) Set user permissions
Create a user for each person who will be using Think GIS (or create one user to be shared by everyone in each department), and configure their permission settings.
•Police group users will need Allow user to view AVL - subject to any group limits below checked and both “Police” and “Fire” groups checked under Group Permissions.
•The Fire Group users will be set to only see vehicles in the Fire Group by checking Allow user to view AVL - subject to any group limits below, and then checking only "Fire" under Group Permissions in the User configuration setup.
•Any group restrictions will also apply to the Tab Permissions, if the user is provided access to an AVL Administrator license.
4) Force all Think GIS users to login
On the Output tab, check the "Require Think GIS to login" box, and uncheck the "Accept UDP connections" box. Click Apply Changes and Restart. This will cause Think GIS to display a login screen whenever it attempts to connect to the AVL Server.
Relayed Server Input
The optional login requirement above also prevents other AVL Servers from connecting to this AVL Server to get relayed input unless they provide a user name and password. And just like Think GIS users, the other AVL Server only receives relayed input for units that its user is permitted to view. See Interfacing Multiple AVL Servers for more about this.
|
Copyright © 2025 |