|
Delete Entities Button |
Use the delete entity tool to delete entities by selecting them on the screen. This tool does not delete the parent feature record(s). To delete a feature, along with all entities representing it, use the Del Ftr button.
To delete entities
1) Click the ![]() button on the Editing Toolbar (or Ctrl-Shift-J).
button on the Editing Toolbar (or Ctrl-Shift-J).
2) Point the delete arrow at any line, symbol, area, label, image, or other entity and click the left mouse button.
3) Continue to select other entities the same way or click the right mouse button (or Esc key) when finished.
4) Answer Yes to the confirmation message.
Quick Reference:
Left Click Select an entity
Ctrl+Left Click Select a single segment portion of a polyline
Window Hold down left mouse to draw window selection
Ctrl+Window Display Filter Selection screen
Right Click Finished selecting
F Fence selection mode (draw freehand selection boundary)
S Highlight vertexes
Ctrl-S Highlight vertexes and keep them on
Ctrl-Z Unselect previous selection
Drawing a window selection:
To select multiple entities at once, draw a selection window. To do this replace step 2 above with the following:
1) Imagine a rectangle on the screen that contains all the entities to be deleted.
2) Move the delete cursor to one corner of this rectangle.
3) Press and hold down the left mouse button.
4) While holding down the button move the cursor to the opposite corner of the rectangle and release the left mouse button.
For additional selection options hold down the Ctrl key while drawing the selection window. This causes the Filter Selection window to display.
Notes:
•Tool use instructions will also appear in the footer of the Think GIS window in the Instructional Bar.
•It is not necessary to specify a Current Feature or Current Layer before using this tool. The tool works on any layers that are, visible, locked, and selectable.
•To select labels click near the small insertion point next to the label.
•If multiple Entities are drawn on the map very near to where clicked, then Think GIS will display a pick list to select from.
•Attempting to delete a portion of an area will be prompt with the following message:
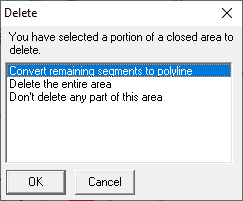
oConvert remaining segments to polyline: An area that doesn't close is by definition no longer a closed area. With this solution a polyline is created from the remaining segments.
oDelete the entire area: Delete the entire area entity even though only a portion of it was in the selection window.
oDon't delete any part of this area: Ignore area entities.
|
Copyright © 2025 WTH Technology |