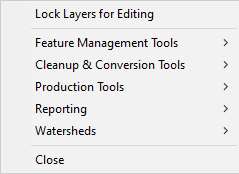
|
Locking Layers for Editing |
"Locking" a layer means that the user is requesting exclusive rights to make changes to the content of a layer. It's possible to lock one or all of the layers on your map, but only one user at a time, on the network, can have a layer file locked for editing. When finished editing the layers, users can unlock them so that they are available to other users. All layers are automatically unlocked when another map is opened or Think GIS is closed.
How to lock or unlock layers for editing
1) Select "Lock Layers for Editing" from the Tools menu to Display the Lock/Unlock Layers Window shown below. (This window is automatically displayed when the editing tool bar is first displayed if no layers are locked.)
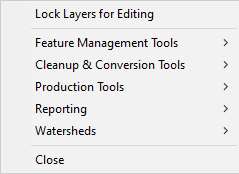
2) Place a check mark in front of the layers to be locked or uncheck any layers not to be changed, and then click OK.
Click on the interactive image below for more information.
What functionality requires that a layer be locked?
•Edit the data in the feature form when double-clicking on a feature.
•All buttons on the edit tool bar.
•Only entities on locked layers can be selected on screen during an editing process such as deleting, renaming, moving, etc.
•Modifying the form layout.
•Modifying layer format.
•Accessing advanced layer settings.
•Importing data.
What functionality does NOT require layers to be locked?
•All map viewing, browsing, querying, measuring, and analysis tools.
•Adding/Removing layers from the map.
•Changing Layer settings such as color and visibility.
Passwords:
•If a password has been assigned to a layer being locked, then users will be prompted to type the password.
•If locking several layers at once that all use the same password, users will only have to enter it once.
•See Layer Password for help on assigning a password to a layer.
|
Copyright © 2025 WTH Technology |