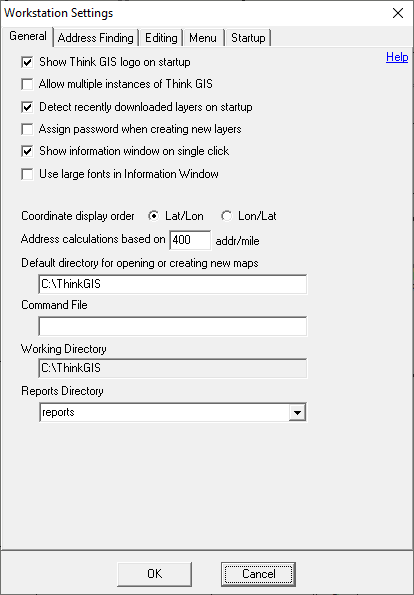
|
Workstation Settings |
Workstation settings, located on the Setup Menu, are options stored with each computer and apply regardless of what map is open. Workstation settings are stored in the tm4.ini file.
Click on the interactive image below for more information.
Show Think GIS logo on startup
Uncheck this box to not see the Think GIS logo when starting the application.
Allow multiple instances of Think GIS
This parameter controls whether or not multiple sessions of Think GIS are allowed simultaneously on the same computer. Check this box to allow multiple sessions of Think GIS or uncheck it to disallow this. When this option is unchecked (default), double-clicking a desktop shortcut to open a map while Think GIS is already running, will result in Think GIS closing the current map and opening the new map.
Note that some external program interfaces may be disabled when this box is checked. When running multiple sessions external applications may not be able to communicate with Think GIS using the tm4dll or command file interfaces. A "2" is displayed in the information bar at the bottom of Think GIS whenever running a second instance.
Detect recently downloaded layers on startup
If subscribed to WTH's Synchronization Service check this box and Think GIS will notify users of any new layer files that were recently downloaded. When this option is turned on, Think GIS checks for new layers each time a map is opened. If new layers exist, users will be asked if they are to be added to the map. See Synchronization for more information about this service.
Assign password when creating new layers
Check this box for Think GIS to prompt users to assign a password to all newly created layers. See Layer Passwords for more information.
Show information window on single click
When this option is checked (default), the information window will display feature information for anything single-clicked on in the map. Double-clicking on something on the map will still display a pop-up Feature Form regardless of this setting. This setting is required to view AVL/Live sources on the map, as double-clicking those icons is not an option.
Use large fonts in Information Window
When this option is checked the font size in the information window increases for easier viewing.
Use this option to control the order that Latitude/Longitude coordinate pairs are displayed.
Latitude = North/South position
Longitude = East/West position
The measure distance tool displays a number along the bottom of the screen used to assist in calculating rural addresses. ("House +827") This number is the offset measured in house numbers for the currently measured distance. The house number is calculation is based on this Addresses Per Mile value. See also Address Calculation Tool, and New Address Wizard
Default directory for opening or creating new maps
This parameter sets the default browse path for when users choose "Open" or "New" on the File menu. If this parameter is blank, the default path will be the Think GIS program directory (same folder as tm4.exe).
This parameter provides a simple means for external programs to pass commands to Think GIS. Think GIS will poll this file every two seconds. If the file exists, it will read and process the commands listed in the file and then delete the file. See "How to pass commands to Think GIS from another application" in the Command Line Interface topic.
This shows the main directory where Think GIS looks to for all its configurations files including the tm4.ini. By default the working directory is the same directory where the tm4.exe is running from. However, when operating system security prevents the reading or writing of configuration files in this directory, users can specify an alternate working directory.
Specify here the default directory where Think GIS should place reports and other output files.
|
Copyright © 2025 WTH Technology |