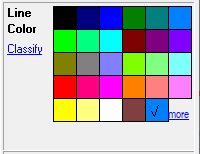
|
Line Properties |
To change the color, width, or style of lines for a layer
1) Open the Layer Settings window.
2) Click in the "Line" column for that layer.
3) Select the desired line properties as shown in the samples below.
Line Color
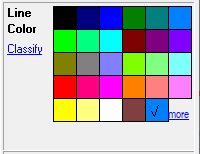
Color Select a color from the palette to be used to draw all lines on this layer.
Classify Click this button to assign different line colors to different features. See Classification for instructions on setting up or modifying classification rules. The sample below show what this screen looks like when classification is enabled. Any features that do not match any of the classification rules will be assigned an arbitrary color based on the value in the classification field.
.png)
Line Width
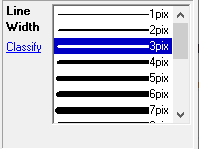
Width Select a line width from the list to be used by all lines on this layer. Line width can be specified in either pixels or feet.
Classify Click this button to assign a different line width to different features. See Classification for instructions on setting up or modifying classification rules. The sample below show what this screen looks like when classification is enabled.
.png)
Line Style
Style Select a line style from the list to be used by all lines on this layer. Or click Classify to assign different line styles to different types of features (see second sample).
Double Line Select the double line style ![]() , and the line color will be used to draw the outer color and the layer's fill color will be used for the interior of the line. The line width specified above is used as the overall width of the double line.
, and the line color will be used to draw the outer color and the layer's fill color will be used for the interior of the line. The line width specified above is used as the overall width of the double line.
No Line One of the options in the line style list shows no line. Select this option to have the layer's lines drawn transparently. In this case the line is still clickable and even editable but it does not display on the screen.
Custom Click here to define custom line styles.
Classify Click this button to assign a different line style to different features. See Classification for instructions on setting up or modifying classification rules. The sample below show what this screen looks like when classification is enabled.
.png)
Classification Legends
When checked, Show legend on screen in the classification options ![]() will place a legend of those classifications and what they represent in the body of the map.
will place a legend of those classifications and what they represent in the body of the map.
.png)
Notes
•The line color, width, and style defined here are used for drawing all polylines, area perimeters, vector based symbols, and hatching lines on this layer.
•See Color Palette for instructions on customizing the color pick list.
•See Feature Classification for instructions on setup or modification of classification rules.
•In Think GIS versions prior to 4.22, the line style property was used to control how raster images were displayed. This functionality has its own settings now on the Raster Properties screen.
|
Copyright © 2025 WTH Technology |