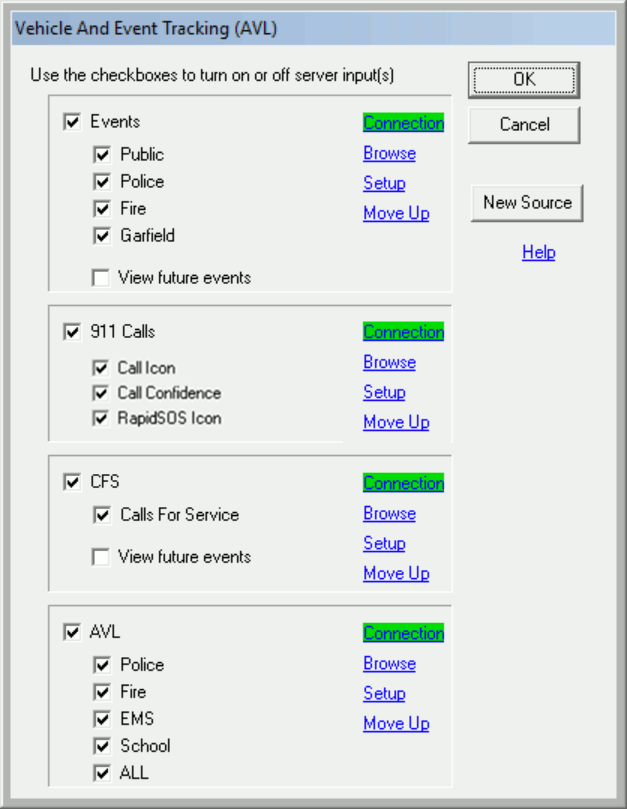
|
AVL/Live Sources |
Server Types
This setup screen, located on the Setup Menu, is designed to connect Think GIS to any server or file that provides a feed of live activity. While AVL is the most common type of live information tracked by Think GIS, other servers tracking live activity such as calls for service, 911 calls, alarms, gun shots, road closures, work assignments, etc. may be set up. Contact WTH for more information about displaying various types of live sources on the Think GIS, such as the following:
•Automatic Vehicle Location (AVL): This is one of the most common uses of this feature. Connecting to a live Think AVL server will allow the map to display all units that are reporting to the server.
•Event Server: This connection to the WTH Event Manager will allow users to view and add temporary icons representing anomalies such as road closures, public safety incidents, etc.
•911 Calls: This connection to the ALIForwarder Service (AFS) will allow users to view the location from which the call is coming and visualize the associated Class of Service (COS).
•Calls for Service (CFS): This connection to the CFS interface will allow users to view icons representing incidents that have been entered in a Computer Aided Dispatch (CAD) system on the map.
Managing Server Connections
To manage the connections to AVL and other live server sources browse to this screen by selecting Setup > AVL Setup or by clicking on the AVL diagnostic light at the bottom of the Think GIS main display. Each Server that users connect to, regardless of its type, is referred to in Think GIS as an "AVL Source". Any AVL/Live Sources that are already configured in Think GIS will be listed here. Think GIS connects to each AVL/Live Source on startup.
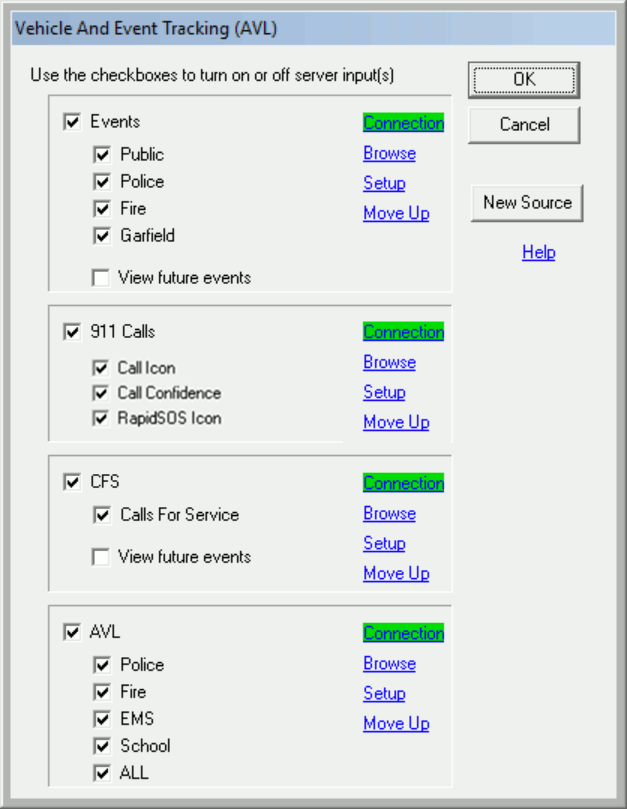
New Source
Click here to add a new server to be monitored. See AVL/Live Source Setup for more information.
Connection
The Connection link is color coded to indicate the health of the connection.
Green=All is well
Yellow=Connected but with warning
Red=Error connecting
This health of each connection is re-analyzed and displayed every couple seconds. Click this link to see a descriptive summary of the server properties and any connection issues. The AVL diagnostic light at the bottom of the Think GIS also display shows the health of the least healthy connection.
Browse
Click the browse button to see a list of units or live data currently being monitored on this server. This list contains details to assist in troubleshooting issues with individual units. Users can also select a unit in this list and locate it on the map. Users can also locate units by using Lookup - Find Vehicle or by typing a unit ID or vehicle ID in the search box.
Setup
Click the setup button to view or edit more detailed setup information for an individual AVL/Live source. See AVL/Live Source Setup for more information.
Move Up
Clicking this will move the associated live data source up one in the list of servers.
OK/Cancel
No settings made on this screen or on the underlying source properties get applied until OK is clicked.
Controlling source groups
Click on the AVL light at the bottom of the Think GIS display or select Setup > AVL to view a list of AVL/Live Sources that users are monitoring. Users can check or uncheck the box next to each server or next to each sub group of vehicles to control what vehicles and/or live data is to be viewed.
Group Checkboxes
Use these checkboxes to toggle the individual sources on or off on the map display. Some AVL/Live sources may list multiple sub groups. Use these group checkboxes to more finely control what types of units or live data is shown on the map.
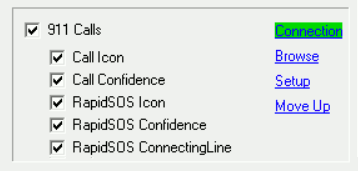
Locating live data
The simplest way to locate live data on the map is to type its vehicle ID/name in the main search box at the top of the Think GIS display, or browse a list of units using either Find Vehicle on the Lookup menu or the Browse button on the AVL/Live Source screen. While the search window says, "Find Vehicle," it is also able to query for activity from other live sources.
Live data shortcuts
The following Think GIS commands can be used to create toolbar buttons or function keys that automate common live data related tasks.
EnableAvl - Use to turn on and off select live sources or select groups of vehicles or live data.
ListNearestFeatures - List closest live data to an address.
OpenSideMap - Use this command to open a separate window showing the live data at some common location.
Diagnosing AVL/Live Source connection problems
The AVL light at the bottom of the Think GIS display is color coded to indicate the health of the connection to the AVL/Live Server(s). The light will also show the color of the least healthy connection. For more advanced troubleshooting use the DumpAVL command.
Adding events to the map
Whenever users connect Think GIS to an Event Server, an Add Event button will automatically appear on the toolbar, if user permissions allow for more than viewing. Use this button place an icon or draw a boundary to instantly share with other approved Think GIS users.
AVL history reporting
Use the AVL Administrator application that comes with AVL Server to query AVL history, and perform other AVL administrative tasks. AVL Administrator uses Think GIS to display historic play back or create historic activity layers.
Notes:
•Use AVL Administrator (separate application) for more AVL related tools including historic analysis, diagnostics, and setup.
•Some Servers may require a password to connect to them. When that is the case, users will be prompted for a user name and password when starting Think GIS if it is not saved under Auto Login in the AVL/Live Source Setup.
•See the EnableAvl command to automate the turning on and off of avl sources and groups.
•In order to view vehicle details, it is necessary to have the "Show information window on single click" in the Workstation Settings menu.
|
Copyright © 2025 WTH Technology |