|
Add Event |
When Think GIS is connected to an Event Server an ![]() icon will automatically appear on the tool bar. Click this button to display the Add Event screen shown below. This screen prompts users to place an icon on the map marking an event that will be immediately shared with all other Think GIS users who are connected to the same Event Server. If connected to multiple Event Servers, then users will be prompted to select which one upon clicking the Add Event button. See AVL and Events for more information.
icon will automatically appear on the tool bar. Click this button to display the Add Event screen shown below. This screen prompts users to place an icon on the map marking an event that will be immediately shared with all other Think GIS users who are connected to the same Event Server. If connected to multiple Event Servers, then users will be prompted to select which one upon clicking the Add Event button. See AVL and Events for more information.
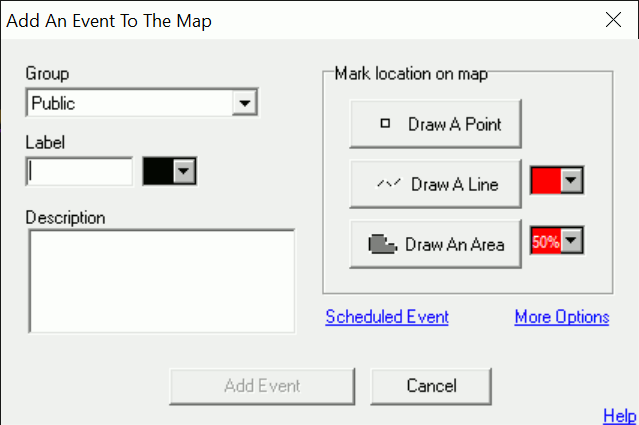
Group
If the Event Server is configured with Groups then specify here which group this new event will be a part of. Groups are used to categorize events. The administrator of the Event Server can control which groups each user is permitted to view and which groups each user is permitted to edit.
Label
For a label to be displayed above the event icon, then enter that text here. If no point entities are drawn for this event then the label will appear in the center of the other entities. If multiple points are drawn then the label will appear above the first one. If the Event Server allows for custom label colors then a color box will be displayed here also prompting users to specify the text background color.
When
By default all newly added events will appear on everyone's map as soon as it is added, and they will remain visible indefinitely until someone manually removes the event by selecting it on the map display and clicking "Remove". For the event to automatically remove itself at a certain time in the future, delay its appearance until a certain time, or configure it to automatically come and go on a certain schedule, then click "Schedule Event" for more options.
Description
Type up to a 1000 character description of the event. This description will be displayed to the Think GIS users if they click on the event on their map.
Location
Users can mark an events location on the map using any combination of points, lines, and areas. To get started, click one of these three buttons and select the type of entity to draw, such as the icon to be placed, the color of the lines, areas, etc.
How to draw multiple entities:
Enter the event information in the text fields and then click one of the three location buttons. Proceed through the questions and mark the point, line, or area on the map. When users return to this screen click another location button. This time, a prompt will ask the user to start over or draw additional entities. Answer "Draw additional entities" and then proceed as before marking the location of the second entity. Repeat as many times as necessary. Click "Add Event" or "Apply Changes" when finished and a single event will be added to the system collectively defined by all the geometry just drawn. Events complexity is limited. All of the geometry drawn for a single event can have no more than 100 vertexes.
How to redraw (ie. relocate) an event already drawn:
If a point, line, or area is already drawn on the map, but needs to be redrawn, some or all of it, the only option is to start over. Click one of the three location buttons and answer "Replace Existing Entities". All previously drawn entities associated with this event will be erased and users can proceed to draw the event from scratch. To change an event that was already added, open this screen by double clicking on the entity on the map, then proceed to redraw it or edit any of the textual information. Click "Apply Changes" when finished.
How to change display attributes like icon, or color:
Click the "Modify" button to see a few options for changing the display attributes of the event. Think GIS does not support editing of individual entities, so any change made here applies to all entities belonging to this event.
Password
If a password prompt is shown, then users must enter the required password to add or edit an event. The password is only required by event server's that do NOT require logins. If the event server requires a login when first viewing the map, then the password prompt will not be displayed.
Notes:
•A single Event Server allows up to 1000 Think GIS connections
•If more than 100 vertexes are used, users get the following message after completing the area:
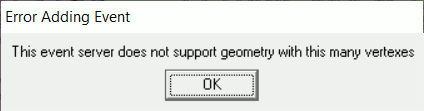
|
Copyright © 2025 WTH Technology |