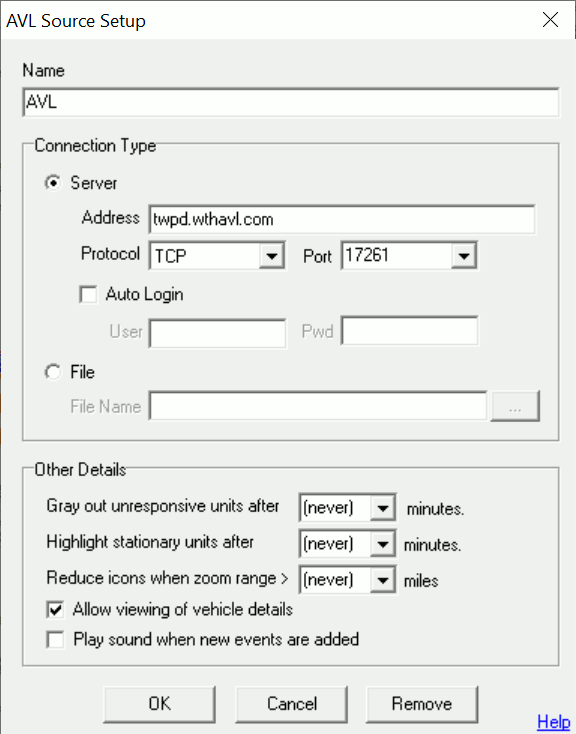
|
AVL/Live Source Setup |
Use this screen to make changes to or add a new connection to an AVL or other live source.
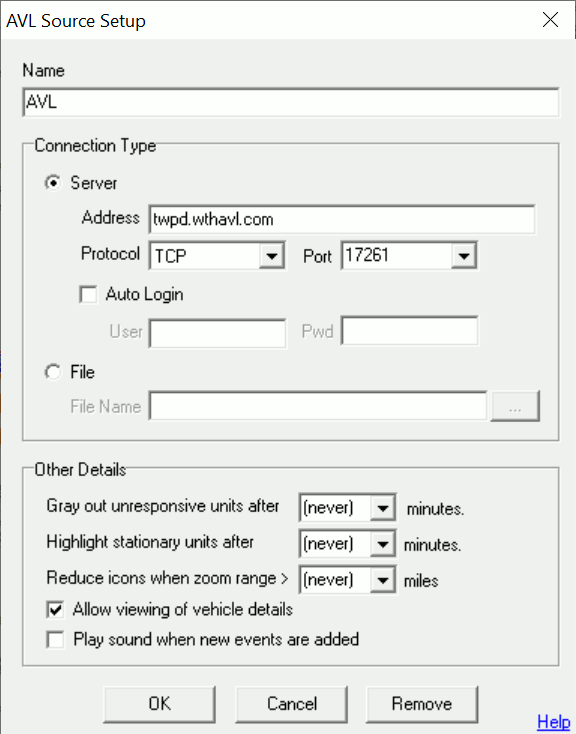
Name
Enter here a descriptive name for this connection such as "CPD AVL SERVER" or "Calls For Service."
Connection Type
Think GIS can read live sources from either a server or a file. Server based connections are most common. File based connections are supported for reading input from old AVL Servers and XML files updated by 3rd party vendors. See the "ThinkGIS-CADRMS Interface" document for instructions on how to create and maintain an XML source file.
Server Address
The IP address or URL pointing to the computer where the AVL or Live Sources is running.
Server Protocol
For most servers this should be set to TCP. Some older AVL/Live servers used UDP connections.
Server Port
The TCP or UDP port that the server is operating on. Multiple servers may be running at the same Address but identified separately with different ports.
Auto Login
If the AVL or Live Source server being connected to requires a login, then users can configure that login here. Uncheck the Auto Login for users of this computer be prompted for their login each time Think GIS is started.
File Name
For file based connections provide the local or network path to the file. Think GIS will re-read the entire contents of this file every 4 seconds and update the unit/live data locations accordingly.
Gray Out Unresponsive Units
When a vehicle stops reporting its location to the AVL server, such as when the vehicle is turned off or it is looses satellite or network signal, the vehicle icon will remain on the map at its last known location for a period of time controlled by the server (such as 1hr). Use this gray-out setting to force these units to appear gray after they have been unresponsive for so many minutes.
Stationary Vehicles
Specify a non zero value here to bring attention to vehicles that haven't moved for a while. Think GIS must be running for at least this many minutes before it can start making this determination. Stationary vehicles will be highlighted with a white rectangular border.
Reduce Icons
Specify a zoom range here, and then Think GIS will reduce the size off all icons and suppress labels whenever the map is zoomed out further than this amount. This is a mechanism designed to reduce screen clutter. Zoom range is the distance measured across the screen in miles for a given zoom level.
View Vehicle Details
Uncheck this box to prevent users of this computer from double clicking on a vehicle or other live data to see details such as speed. A setting on the AVL server allows these details to be controlled more securely at the server level. In order to utilize this feature, it is necessary to also have the "Show information window on single click" in the Workstation Settings menu.
Play sound when new live data are added
Check this box for Think GIS to ding when a new piece of live data is added by any user. This option is only available when connected to live sources that are not AVL sources.
|
Copyright © 2025 WTH Technology |