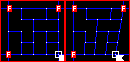
|
Rubber Sheeting |
The move tool can stretch a portion of the map by establishing anchor points before moving the selection.
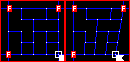
To stretch a selection
1) Click the ![]() button on the Editing Toolbar (or Ctrl-Shift-H).
button on the Editing Toolbar (or Ctrl-Shift-H).
2) By pressing and holding down the left mouse button draw a selection window around the vertexes to be moved.
3) Repeat step 2 to select additional vertexes or click the right mouse button (or Esc key) to proceed to the next step.
4) Using the middle mouse button (or A key) establish one or more anchor points on or near the selection. These are the points that should stay stationary during the move.
5) Using the "move from" pointer left click on a reference point on or near the selection.
6) Using the "move to" pointer left click on the new location for this reference point.
7) All selected vertexes and their corresponding entities will then be moved. The distance that each vertex moves is based on its proximity to the anchor points and the "from" point. The closer a vertex is to the "from" point the more it will move while vertexes close to any anchor point will move very little.
8) Continue to stretch the current selection further by selecting another set of from and to points. Users can even establish additional anchor points on the current selection before doing additional moving. Or click the right mouse button (or Esc key) to finish moving the selection.
Understanding Rubber Sheeting
To better anticipate the outcome of a rubber sheeting procedure think of the selection as a bunch of points drawn on a thin sheet of rubber. The anchor points are places where the sheet is nailed to the table. The "from" point is where users grab hold of the sheet and stretch it to the "to" point. As this analogy should demonstrate, the results are significantly different based on how many points are anchored.
Notes:
•It is not necessary to specify a Current Feature or Current Layer before using this tool. The tool works on any layers that are, visible, locked, and selectable.
•To remove an anchor point before or after doing a move position the pointer over the anchor point and click the middle mouse button (or A key).
•The selection method described above moves vertexes only, not entire entities. So if a polyline has some vertexes inside the selection and some outside then the polyline segment that crosses the selection border may get stretched.
•In place of steps 5 and 6 above users can also simply drag and drop any selected vertex using the "move from" pointer and all other selected vertexes will move by the same amount.
•For other similar techniques on using the Move tool see Moving Entities.
•Users can use any of the magnifying glass buttons to zoom in, zoom out, and pan while in the process of moving.
•To rubber sheet a raster image use the move tool to select a single image and then select the rubber sheet option.
•Tool use instructions will also appear in the footer of the Think GIS window in the Instructional Bar.
|
Copyright © 2025 WTH Technology |