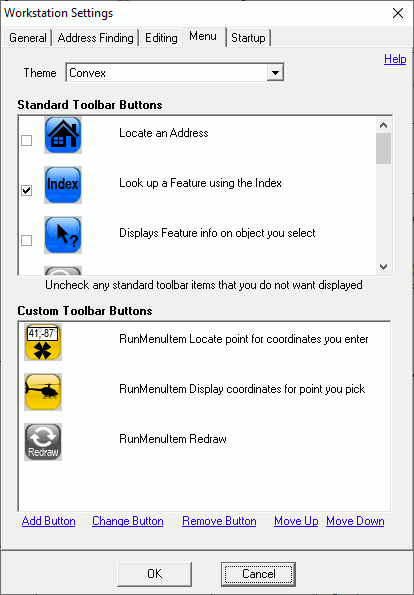
|
Menu |
Workstation settings are options stored with each computer and apply regardless of what map is open. Workstation settings are stored in the tm4.ini file. To access these settings select "Workstation Settings" from the Setup menu.
Selecting a theme will change the appearance of all common buttons to a version of that same button in the selected theme. Any custom button images created and added to the toolbar will be left unchanged. Starting with the release of version 4.32 there is a new "color" theme that contains a more modern looking button style. If the "color" theme is not included in the theme list, then the new color.tbl file may not be downloaded. More theme options are likely to accompany future releases.
The buttons listed here are standard with all Think GIS installations. Aside from overall theme changes described above, users cannot change the appearance or function of these individual buttons. However, users can remove one of these standard buttons from the toolbar by unchecking the corresponding checkbox.
This list shows any user added buttons. Users can specify up to 12 of these custom buttons that will show on the toolbar regardless of what map is open. See Layer Specific Buttons for instructions on associating buttons with a specific layer rather than with the workstation.
Click here and the New Button Wizard will walk users through a few steps to help create a button to do a common task.
Main Menu Item Select an existing menu item from any of the main menu's sub menus. This will create a button that acts as a shortcut to that menu item.
Advanced Menu Item Select an existing menu item from any of the sub menus of the Advanced Tools menu. This will create a button that acts as a shortcut to that menu item.
Link to file or program Create a link to any document or program file on the computer.
Link to website Create a button that links to a website.
Floating Menu Create a button that opens a custom menu. See Floating Menu Editor for more information.
Script Create a button that executes a script of multiple commands. See Script Editor for more information.
Other Commands Create a simple button that executes a single command. This displays the Button Editor screen.
Select an existing button and click here to change to appearance or function of a button. This displays the Button Editor screen.
Select an existing button and click here to remove a custom button from the toolbar
Select an existing button and then use these links to change the buttons order along the toolbar.
Notes:
•Each button can be represented on the toolbar with either an icon or text. Icons must be .bmp files. The toolbar buttons will automatically adjust their height and width to accommodate any icon size or text length.
|
Copyright © 2025 WTH Technology |