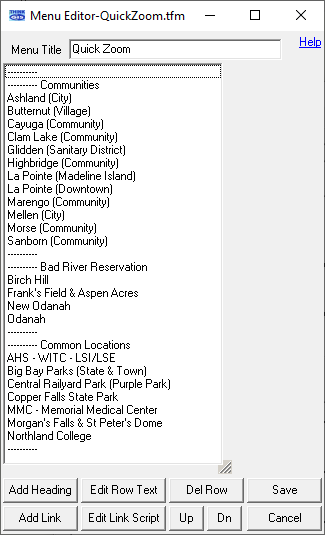
|
Floating Menu Editor |
Think GIS allows users to create custom floating menus. A floating menu is a small window that floats on top of the map and contains a collection of menu items designed by a user for a specific task. Floating menus are displayed in response to the ShowMenu2 command. The Floating Menu Editor (described below) is a screen intended to help build this command.
Creating a new menu
To create a new floating menu go to the Menu tab of workstation settings, click Add Button, and select Floating Menu. Users will be prompted to select one of the following two options:
Create new menu: Create a new menu from scratch. This will display the Floating Menu Editor.
Select existing menu file: If a menu file with the TFM extension already exists, then select this option and browse for the file location on the computer.
Editing an existing menu
On the Menu tab of Workstation Settings, select the existing button that is used to display the custom floating menu. Users can identify the buttons that display floating menus as those that call the command "ShowMenu2". Click Change Button to display the Button Editor. And then on the Button Editor click Edit Menu.
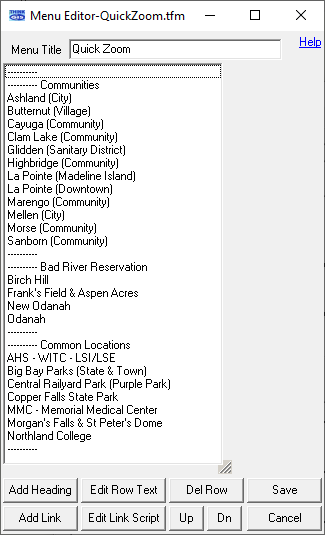
Menu Title: This is the text that will appear in the title bar of the floating menu
Menu Preview: The main part of the display lists the contents of the menu. Menus can consist of clickable links as well as static text used to organize the links. Users can set the size of the menu using the grip at the bottom right corner of the preview window.
Add Heading: Click here to add a row to the menu containing static text used to organize the menu contents.
Add Link: Click here to add a clickable item to the menu. Select this newly added item in the main display and click "Edit Row Text" to give it a meaningful name. Then click "Edit Link Script" to specify the command(s) to be executed when this menu item is clicked.
Edit Row Text: Change the display text for any heading or link row of this menu
Edit Link Script: Click here to change the action associated with any link in the menu. This displays the Script Editor.
Del Row: Delete any heading or link row from the menu
Up: Move the selected row up
Dn: Move the selected row down
Save: Saves any changes made. The menu contents are stored in a TFM file. The path to that file is displayed in the title bar of the menu editor.
Cancel: Closes the menu editor and discards any changes made.
|
Copyright © 2025 WTH Technology |