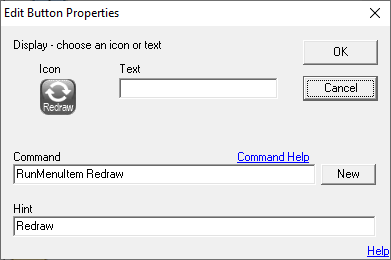
|
Button Editor |
The Button Editor screen is used to add or edit a custom menu button in Think GIS. The full menu setup screen is found on the Menu tab of Workstation Settings.
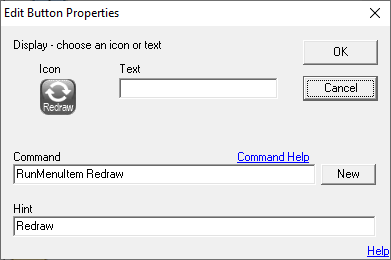
Icons/Text: Each button can be represented on the toolbar with either an icon or text but not both. Icons must be .bmp files. The toolbar buttons will automatically adjust their height and width to accommodate any icon size or text length. When click the Icon box is clicked, users will be prompted to select one of the icons belonging to the currently selected theme. The theme can be modified on the Menu tab of Workstation Settings. Scroll to the bottom of the list and select "more" to browse the computer for an alternate button image.
Command Enter the full command and its parameters on this line. See the list of commands for a description of all available commands and their usage.
New Setup wizards have been created for a few of the most common commands. Click this button to see a list of those commands and walk through the setup wizard of those commands. If the command is not in the list, then users will have to enter the command manually.
Hint Any text entered here will be displayed when the user holds their mouse over the custom button.
Edit Menu A hyperlink with the name "Edit Menu" will appear if the command text is "ShowMenu2". This links to the Floating Menu Editor which automates the process of building this command.
Edit Script A hyperlink with this name will appear if the command text is "RunScript". This links to the Script Editor which automates the process of building the RunScript command.
|
Copyright © 2025 WTH Technology |