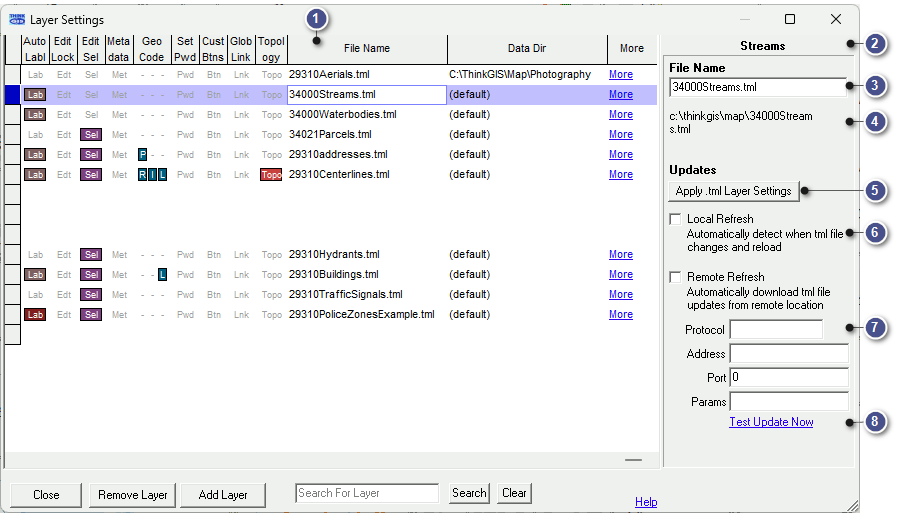
|
Layer File Name |
The file name column is located in the Layer Settings window. This column displays the name of the file where the contents of each layer are stored. If a layer file (.tml) is stored in the same directory as it's parent map file (.tgm) then only the file name needs to be listed. Otherwise a full path will be displayed.
|
File Name Column |
||||||||
|
If a layer file (.tml) is stored in the same directory as its parent map file (.tgm), only the file name will be listed. If the file is stored elsewhere the path will also be displayed.
|
||||||||
|
Layer Name |
|
|
Displays the Layer Name |
|
File Name |
|
|
Clicking in the File Name Text Box will pop up the File Name Prompt. If a file is in the same directory as the parent map file (.tgm) it will only display the filename (.tml). If the file is stored elsewhere the path will also be displayed.
OR
This prompt can be used to change the filename or file path, but there are some considerations to be made before doing so: •Generally, changing the Layer Name is more commonly done and will not affect users ability to see updates to this layer. •Using the File Name Prompt to change a file name also change the name of the file in Windows. •Changes to a file path move the file to the new location. •Changing the file name or file path could affect the synchronization of the file's data, other users of that file, and other instances of Think GIS which may be viewing that file from a shared server. •If a file with the name exists the map will display an error. NOTE: The filename or file path cannot be changed when a layer is locked for editing. |
|
|
|
|
|
Updates the layer display settings to match the display settings saved in the .tml (layer). See Save Settings to Layer for more information. Note: By default, Think GIS uses the layer display settings saved in the .tgm (map file). Those display settings may differ from what the layer owner has saved to the .tml (layer). |
|
Local Refresh |
|
|
When this box is checked, Think GIS will periodically check the layer file for updates. If updates are detected, Think GIS will reload the layer automatically providing the updated layer to the user without having to close and reopen Think GIS. |
|
Remote Refresh |
|
|
When this box is check, and the server settings are filled in, Think GIS will download and display the latest data from the server. It may take a minute or two to refresh.
To edit the values, click on any of the setting boxes to bring up this form.
NOTES •The data in these layers automatically refreshes to show updates if the layer is turned On. If a layer is turned Off in the Layer Settings, it will not automatically update. •Syntax for Params: FileName|SyncFileID |
|
Test Update Now |
|
|
Click the Test Update Now link to test Remote Refresh. A message will display at the bottom right of the layer settings window. "Nothing new to download", "Download successful at MMM-YY HH:MM:SS", or "Unable to connect to server at MMM-YY HH:MM:SS" |
|
Copyright © 2025 WTH Technology |