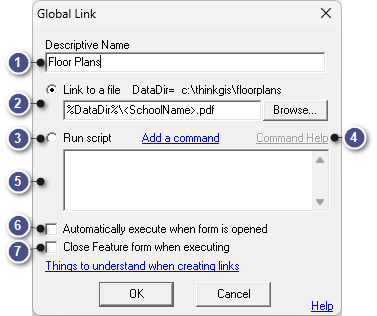
|
Global Link |
The action of the link is defined by one or more Think GIS commands listed in the Run Script window below.
|
Descriptive Name |
|
|
Type here the name of the link as is should appear on the Feature Form and Info Window. |
|
Link to a file |
|
|
The most common type of Global Link is to open a file. The Browse... button allows the user to browse to the desired file and automatically populates the Link to a file section with the correct values for a single file. It is possible to setup a single link that works differently for each feature by using field values as part of the filename or path. Use <> brackets to insert the field into the path or filename. Example: <SchoolName>.pdf |
|
Script List |
|
|
This area will allow users to input one or more Think GIS commands that are to be executed in order when the link is clicked. See Examples. |
|
Automatically execute when form is opened |
|
|
Check this box to indicate that the link should be automatically launched any time the user double clicks on this feature in the map display. |
|
Close Feature from when executing |
|
|
Check this box to indicate that the Feature Form should be automatically closed anytime this link is clicked. The effect of having both Auto-execute and Auto-close checked is that the link content gets displayed in place of the standard Feature Form anytime the user double clicks a Feature on the map display. |
Notes:
•The Link Examples page provides samples of link paths.
•The use of path variables within a layer is important to assure that the information will be usable by other users. For more information read about Data Directory and Path Variables.
•Field values can be inserted as variables into file names or commands by typing the field name in <> brackets. This makes it possible to setup a single link that works differently for each feature. Ex., <BridgeNum>.jpg
•The Data Directory is configured in Layer Settings.
•Using Data Directory: For best results, never refer to a file using an absolute path such as "F:\2008Pics\123.jpg" because other users of the layer may not use this same drive letter or folder name. In this example it would be better to set this layer's 'Data Directory' to "F:\2008Pics" and then refer to the file simply as "123.jpg" in the link. Each user can then modify the Data Directory setting if necessary for their map.
See also Feature Links
|
Copyright © 2025 WTH Technology |