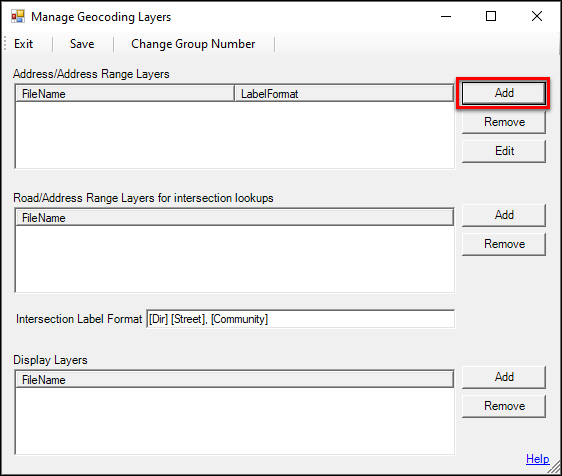
|
Address/Address Range Layers |
Options on this page are only available after the actions in Input Tab > Server Side History Report Resources > Reverse Geocoding Setup have been done. The layers used in this section may vary depending on the desired report outcome. The resulting location is based on the nearest straight line/"as the crow flies" distance to the feature in the selected layer. Only one layer should be selected per geographic area. Multiple layers are allowed to optionally include regional areas where vehicles may travel.
1) Click the Add button.
2) Select the Address/Address Range layer(s) to be used. If selecting more than one layer, click the Add button again to choose the next layer.
3) Input the Label Format. The fields used must be available in the selected layer in order for this to work. Familiarity with the exact field names of the layer is needed in order to configure this. Include field names in square brackets along with any other formatting text. For example, if using an address range layer then it is advisable to specify a label format like this:
[Left From] - [Left To] [Dir] [Street], [Left Community]
Which would result in a location description like:
100-198 N Main St, Camden
.png)
4) The layer(s) will show in the display window along with the LabelFormat. To delete or alter the setup of a layer, click on it in the display window, and then click the Remove button to delete it or the Edit button to change settings. To save these settings, click the Save button at the top of the setup window.
5) The resulting Activity Report will appear as follows:
6) Once the parameters for this section have been configured, move on to the Road/Address Range Layers for intersection lookups section to continue configuration. If only modifications to this section of the Manage Geocoding Layer form were needed, then click Save on the form and click on Apply Changes and Restart Service.
|
Copyright © 2025 |