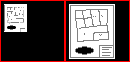
|
Modifying Raster Images |
The move tool can also be used to change the placement or size of raster images after they have been placed. An advanced option to stretch, rotate, and rubber sheet the image is also included.
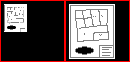
To modify a raster image
1) Click the ![]() button on the Editing Toolbar (or Ctrl-Shift-H).
button on the Editing Toolbar (or Ctrl-Shift-H).
2) Select the image to be modified. To do this move the pointer near the border of the image and click the left mouse button.
3) If a single raster image is selected, then a menu will appear with 3 options:
Replot Image: This option lets users re-specify the position and size of the image using a rectangle that placed on the screen. See Place Raster Image tool.
Rubber Sheet: This advanced operation prompts for a point on the image and then a point on the map where that point should be. Repeat that step for up to 9 additional points. Each point positioned becomes an anchor for all remaining moves. The result is the ability to rotate and warp the image to just about any position. See additional notes below.
Move: This option allows users to continue selecting other entities as part of a normal vector move operation. Whenever an image is moved as part of a normal vector operation, the upper left and lower right corners of the image are modified according to the from and two points defined. This results only in horizontal and vertical resizing of the image and has no affect on the rotation of the image.
Notes:
•The resulting image after rubber sheeting is given a different file name so that the original image is preserved.
•When attempting to rubber sheet an image that was previously modified, users will have the option of restoring the original image. This is always recommended because accumulative distortion can occur in the image if stretched too many times.
•Any time an image is rotated even slightly, white margin space is created around the image to fill in the unused space of the image rectangle. To hide this margin check the Hide Image Margins box in the image properties column of layer settings.
•Tool use instructions will also appear in the footer of the Think GIS window in the Instructional Bar.
|
Copyright © 2025 WTH Technology |