.png)
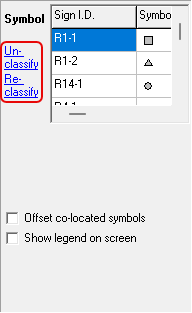
|
Symbol Classification |
A link for classifying, reclassifying, or unclassifying symbols appears on the right-side panel of the Layer Settings window. Based on the field values of individual features, symbol classification allows users to specify various display attributes for different features. Up to 200 unique values per display attribute may be classified.
Click the Classify or Reclassify link to set up symbol classification. Click the Unclassify link to disable classification and return to the previously set single symbol. The Reclassify and Unclassify links appear once symbol classification is set up.
.png)
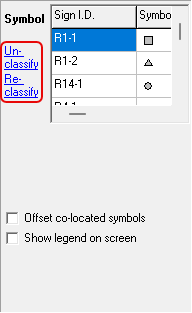
This example is for Unique Values see the example below for Ranges.
|
Classification Type |
|
|
Symbol classification allows users to specify different display attributes for different features based on the field values of individual features. Unique Values: Symbol set for each field value Ranges: Option for applying symbols to features based on numeric values in the layer. This will create a visual representation of those values allowing the user to quickly identify a specific feature without needing to query in the Index or by clicking on a feature. See the example below for more information. |
|
Pick List |
|
|
A random symbol is setup for each feature in the pick list. This is useful for building templates or layers before data is entered. |
|
Un-classify/Re-classify |
|
|
Un-classify: Click the "Un-classify" link to return to the basic mode of assigning a common attribute to the entire layer. Re-classify: Re-classify runs through the classification process, but unlike the initial setup, re-classify remembers the attributes assigned currently. It also adds new field values and removes field values that no longer exist in the layer. |
|
A list displaying the feature value and the symbol to be displayed on the map. To edit symbol options, click anywhere in this section to pop out the Value Classification Setup window. |
|
Offset co-located symbols |
|
|
When this box is checked, any symbols placed at the exact location get spread out slightly when displayed, making it obvious that there is more than one symbol at the same location. This is especially useful when geocoding a set of data, such as sign inventory. |
|
Show legend on screen |
|
|
This checkbox is only displayed when the symbols are classified. When checked, a legend is displayed on the map showing the symbol classifications. |
This example is for Ranges see the example above for Unique Values.
Feature Classification with ranges is an option for applying symbols to features based on numeric values in the layer. This will create a visual representation of those values, allowing the user to quickly identify a specific feature without needing to query the Index or click on a feature.
|
Auto Setup (recommended) |
|
|
ThinkGIS will automatically build a list of classification values based on a scan of all unique values found in this field. Uncheck this option if you want to manually enter these values. |
|
Pick List |
|
|
The pick list values will be used to setup the ranges rather than features present in the layer. This is useful for building templates or layers before data is entered. |
|
Number of Ranges |
|
|
Set the number of ranges to be used. The higher the number, the more symbols are used to represent values. |
|
Range Sizes - Equal Size |
|
|
The map will scan the current features or picklist in the layer and create equal-sized ranges. |
|
Range Sizes - Equal Weight |
|
|
The map will scan the current features or picklist in the layer and create ranges with equal weight. Varying range size such that each range contains similar number of features. |
|
Feature Range/Symbol List |
|
|
A list displaying the range values and the symbol to be displayed on the map. To edit range and symbol options, click anywhere in this section to pop out the Ranges Classification Setup window. |
|
Offset co-located symbols |
|
|
When this box is checked, any symbols placed at the exact location get spread out slightly when displayed, making it obvious that there is more than one symbol at the same location. This is especially useful when geocoding a set of data, such as sign inventory. |
|
Show legend on screen |
|
|
This checkbox is only displayed when the symbols are classified. When checked, a legend is displayed on the map showing the symbol classifications. |
Notes:
•Classified values may have up to 85 characters.
•Pick List values that are not yet used in a map feature will still be assigned a classification value.
|
Copyright © 2025 WTH Technology |