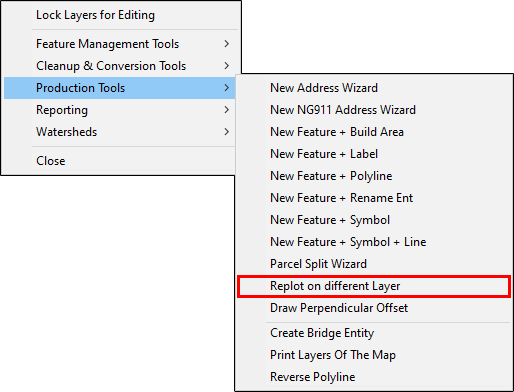
|
Replot on different Layer |
This tool, located on Tools Menu > Show Map Editing Tools > Advanced Tools > Production Tools, is commonly used when an existing layer consisting of a large amount of points and/or lines that need redrawn due to misalignment or other reasons. This wizard consolidates the following tasks into one procedure.
•Select an existing entity.
•Redraw the entity.
•Automatically places the new entity on a different layer (ie. different color) and removes the original entity from its layer so that users can easily keep track of progress.
•Repeat.
Running this procedure:
1) Lock the desired layers for editing, zoom to the location of the new structure, and then select this tool from the Production Tools menu.
2) If this is the first time running this tool since starting Think GIS, setup configuration is required. Once the tool has been configured, it will retain the settings unless either the user opts to change them or Think GIS is closed. In this example, the tool is being used to move address points that have been plotted to the road centerline to the structure location in the aerials. Select the Source Layer, the layer containing the features to be replotted, and then click OK.
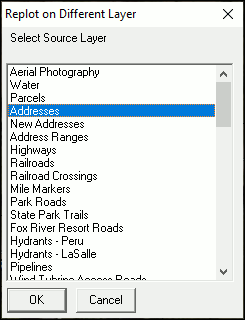
3) Select the Destination Layer, the layer to contain the newly created area, and then click OK.
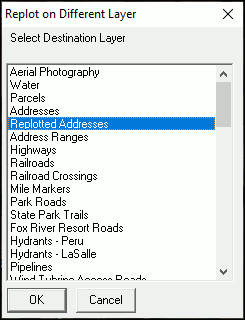
4) If the source and destination layers are not formatted with the same fields then Field Mapping will be required.
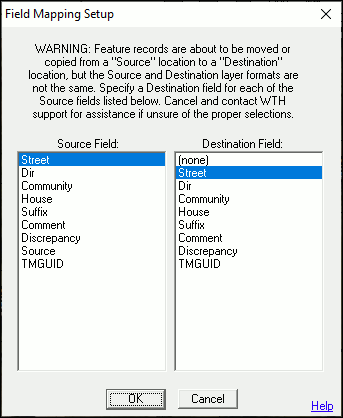
5) Left click on the feature entity from the source layer on the map.
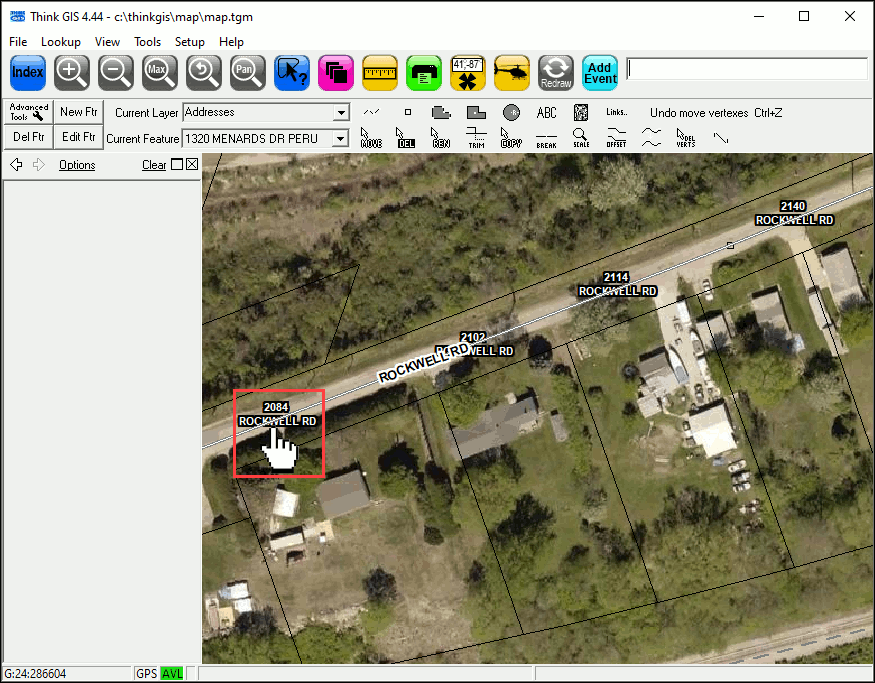
6) Left click on the new location for the feature on the destination layer.
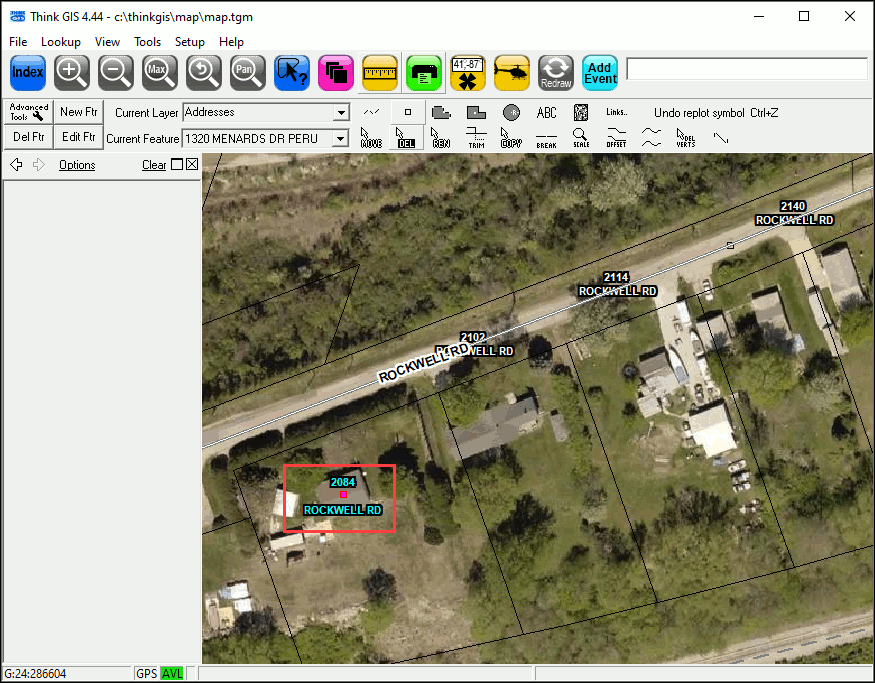
Setup: (referred to in step 1 above)
A) Select the source layer. This is the layer that contains the existing entities that need redrawn.
B) Select the destination layer. This is the layer that the entities and their parent features will be moved to.
C) If the field layout of the source and destination layers is not the same, users will next be prompted to indicate which fields in the source layer get copied to which fields in the destination layer as features are copied from one layer to the other. Using this window select a destination field for each source field.
Notes:
•If Field Mapping is required and a TMGUID field is present in the Source but not the Destination layer, it is recommended that the action is canceled and a GUID field is first added to the Destination layer.
|
Copyright © 2025 WTH Technology |