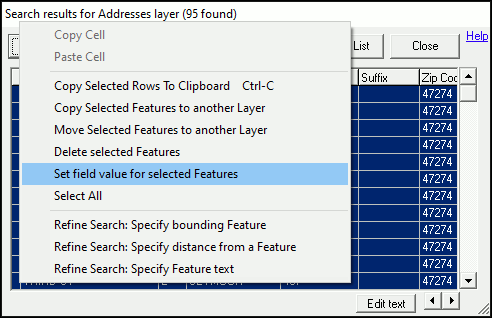
|
Set Field Value |
This tool allows the user to edit or change text within a field on a large number of features at one time.
1.) Select feature(s) with field data to be changed. In this example, "THIRD ST" needs to be changed to "3RD ST," so a search was executed for "THIRD ST" on the layer. (Including an equals sign in front of the search term will find only features with that exact value.) Confirm only values that should be changed are showing. For example, searching “THIRD ST” could also return results for “TWENTYTHIRD ST” if the proper search syntax is not used. (The Select All tool allows users to make a mass change to a set of features, so it is being used in the below example to assure that all features will be changed.) Then select "Set field value for selected features" from the More menu to edit the text.
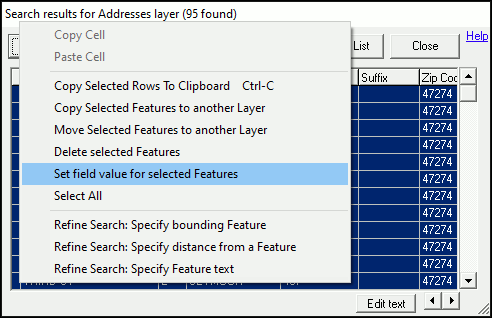
2.) A pop-up window containing all fields in the layer will appear. Select the field to be changed, then click OK.
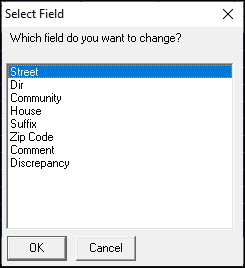
3.) If the Pick List (Basic) options is being used for the field, users may pull down the list and select an existing feature name, if it is in the list. If it is not, users may still manually input a feature name. If the Pick List (Advanced) option is being used for the field, the user must select a feature from the pull down list. If no Pick List is set for the field, users may type in the new value manually.
4.)The field will now be populated with the new feature name.
.png)
|
Copyright © 2025 WTH Technology |