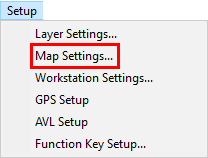
|
Add Nearest AVL |
This option will pull up AVL Unit(s) nearest to the feature that has been located via a lookup from the Search Box. Follow these steps to set it up:
1) Select Map Settings from the Setup Menu.
2) Select the Setup button to the right of the Auto Area Search window.
3) Select the Add Nearest AVL button from the list of options on the right.
4) Set the desired distance from a lookup result. This distance is defined as a radius.
5) Set the maximum number of features to be listed in the results. Think GIS will use only the features nearest the result should the total number of features within the specified distance exceeds the maximum number.
6) If AVL units are assigned to specific AVL Groups, search results may be restricted to a specific group by selecting that group using the "Pick" option to the upper right of the Allow Filtering By AVL Group window.
7) If AVL units are statused, either manually or via an interface, the results may be restricted to a specific Unit Status by selecting the status type using the "Pick" option to the upper right of the Allow Filtering By Unit Status window.
8) Check the Auto Zoom Out To Show Nearest Units to have the map zoom level be defined by the visibility of the nearest AVL units. This will override the Min Locating Range setting.
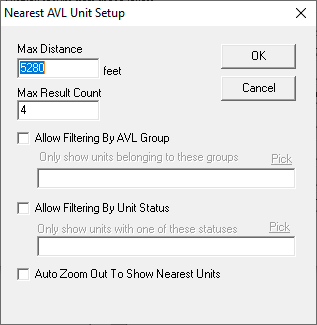
9) Select the desired color for the results (This is the color that will be used to highlight the search results in the Information Window.), and then click OK.
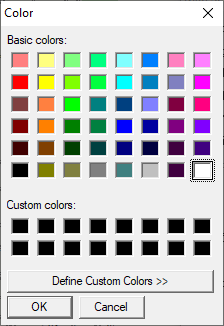
The results will appear in the Information Window whenever applicable AVL Units fall within the parameters of the search result.
.png)
|
Copyright © 2025 WTH Technology |