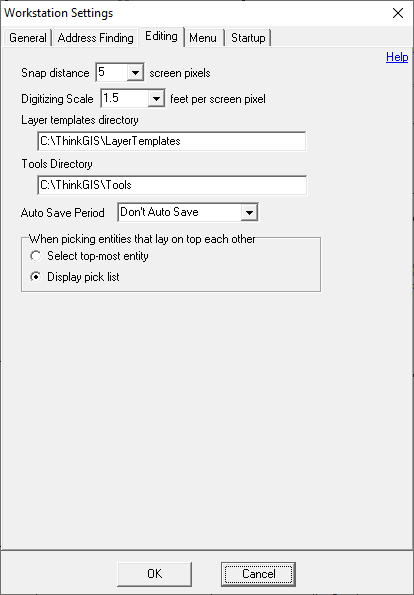
|
Editing |
Workstation settings are options stored with each computer and apply regardless of what map users have open. Workstation settings are stored in the tm4.ini file. To access these settings select "Workstation Settings" from the Setup menu.
Use this parameter to indicate how close the mouse pointer must be to a vertex (measured in screen pixels) in order for the mouse to snap to the vertex. When in drawing mode, users can hold down the shift key to temporarily disable snaps, or set this value to zero to turn snaps off completely (not recommended).
This parameter stores the scale (feet per screen pixel) associated with the Fixed Zoom button on the edit toolbar. Users can also modify this parameter by right clicking on this button on the edit toolbar.
Use this parameter to specify where the layer templates are stored for use when creating new layers. Installations involving multiple editing users on a network generally work best when a common folder for all layer templates exists. To do this, change this parameter to point to this common folder.
The bottom portion of the Production Tools menu lists specialized applications written to supplement Think GIS's built in editing tools. Any EXE program found in the Tools Directory specified here will be automatically added to this menu.
When enabled, Think GIS's Auto Save option automatically creates a backup copy of any layer files that have not been saved recently. The backup files have the same name as the layer file but have a .SAV extension. The time period specified here is how long Think GIS waits from the last time the map was saved (or auto saved) until it performs the next auto save. There is no built in auto-recovery. In the event of a system crash, users will have to manually rename the .SAV files in order to restore them.
When picking entities that lay on top of each other
On many occasions, users may click on a road or other line when there are actually multiple lines drawn along that same path. By default, Think GIS will display a pick list of all the underlying lines whenever this happens so that users can clarify which one users intended to select. To not see a pick list, then select the option here called "Select top-most entity" and the entity drawn on top of all the others (the one not covered up by any other entities) will be selected.
|
Copyright © 2025 WTH Technology |