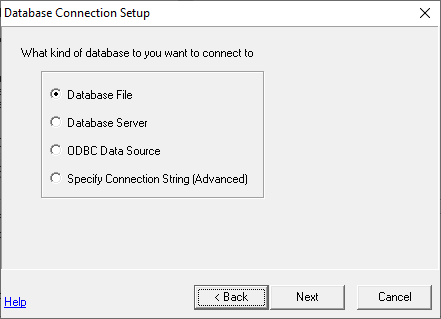
|
Database Connection Wizard |
The Database Connection Wizard walks through the steps of connecting to an external database. For help with a specific step of the wizard find the matching screen below. See Linked Database Fields for more information.
Database Type Screen
Specify the type of database being connected to:
Database File: Use this option if connecting to an MSExcel file, MSAccess file, Dbase file, or just about any other file based database.
Database Server: Use this option when connecting to a database engine such as Microsoft SQL, MySQL, or Oracle either running on this computer, on the network, or remotely across the internet.
ODBC Data Source: (not common) Use this option when the database connection parameters are stored in a "Data Source" object on this workstation.
Connection String: Use this option to enter an advanced connection string that is too complex for any of the above options.
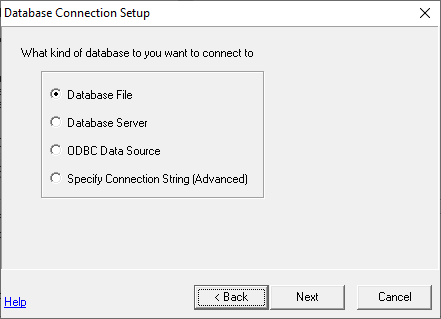
Database File Name Screen
Type or browse for the database file to be linked. If the path to this file can be specified relative to one of the Think GIS data or program files then use one of the path variables to achieve the greatest portability when using this layer on other workstations which may not have their drive letters mapped the same. See special notes if linking to Dbase files.
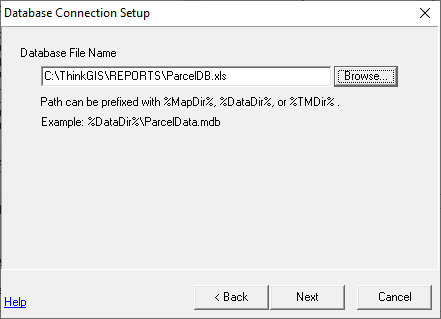
Database Driver Screen
In most cases, users can simply accept the default database driver that Think GIS picks. If some user's of this interface (ie. workstations) may have a database driver with a different name or spelling, then select the second option which will cause Think GIS to automatically re-determine the best driver based on the file's extension every time a connection is made.
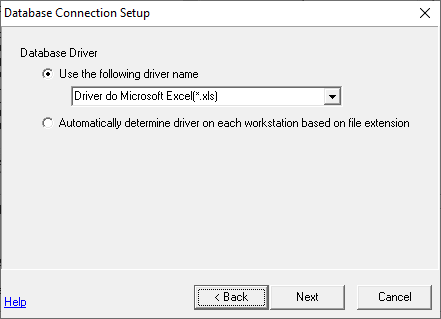
Database Server Screen
Type name or UNC path to the server (computer) running the database service and select the local driver used to connect to it. If the database service is running on the local computer enter "127.0.0.1" as the server path.
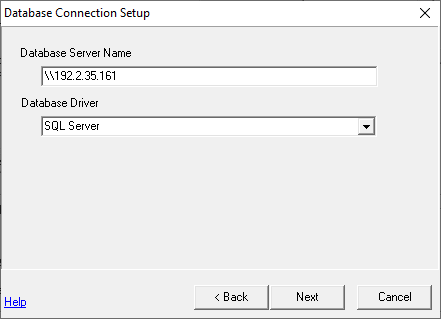
ODBC Datasource Screen
Type or select the name of the ODBC Datasource to be connected. For more about data sources refer to the ODBC administrator. In Windows XP the ODBC administrator can be found at Start - Settings - Control Panel - Administrative Tools - Data Sources.
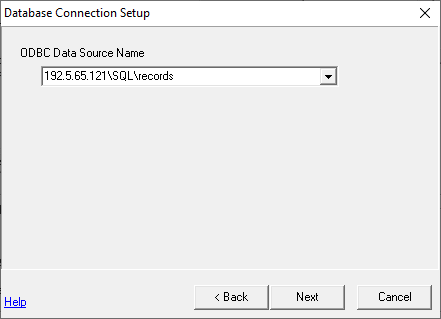
Connection String Screen
Refer to the documentation accompanying the database product being linked.
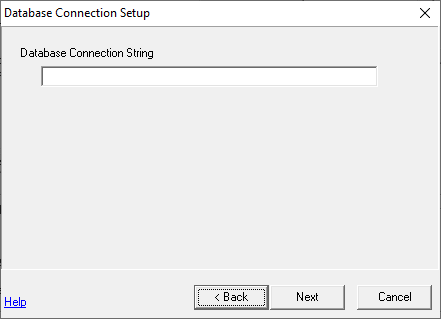
Login Information Screen
If the database requires a user name and password then enter it here.
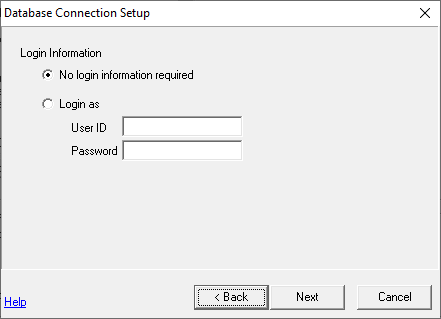
Connection Test Screen
This screen displays the connection string assembled from the information provided thus far and gives users an opportunity to test it before continuing. This is the last step of defining the database connection. The following screens walk users through specifying what content of this database is being linked.
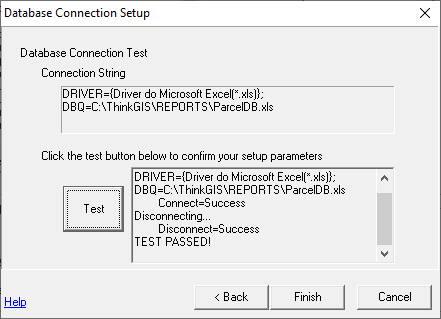
Select Table Screen
Type or select a table name from the drop down list. See special notes if linking to an Excel file or Dbase file.
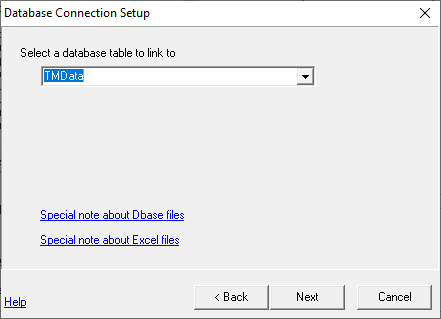
Select Fields Screen
Select one or more fields from this table to be linked. Use the Browse button to browse the actual content of this table. Think GIS has a limit of 200 fields per layer.
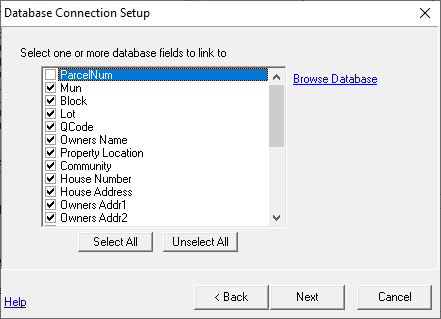
Define Key Fields Screen
Use this screen to define how Think GIS should determine which record in the table it should link to each feature in the Think GIS layer. There are two ways to do this:
Simple Key Users can use this option if the values in a single column of the database table can be uniquely matched to values in a single field of the Think GIS layer. This relationship can be either "1 to 1" or "1 to many" where there is 1 database record to many Think GIS records. If this is true, select the database field and Think GIS field whose values exactly match each other.
Advanced Key If necessary, the second, more cryptic, option allows users to specify multiple key fields or that a concatenation of several Think GIS fields match a single database field. Users may also specify that a reformatted Think GIS field match a database field. The syntax of this advanced key is identical to an SQL WHERE clause with Think GIS field names inserted in square brackets.
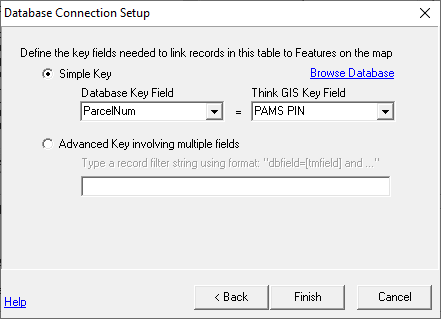
|
Copyright © 2025 WTH Technology |