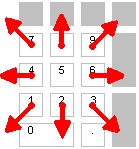
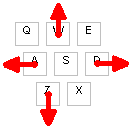
|
Map Navigation Shortcuts |
Think GIS has several mouse shortcuts designed to allow the user to navigate the map with the least number of clicks and mouse movements. Each of these features is immediately accessible anytime the default arrow cursor is visible. There is no need to select any menu items.
Mouse:
Panning
•Right click anywhere on the screen to recenter the view on that point.
•Or press and hold down the right mouse button while users drag the view in any direction.
Zooming
•Roll the vertical scroll wheel on the mouse forward and back to dynamically zoom in and out.
•Press and hold down the left mouse button and drag the mouse diagonally across the screen to draw a zoom window. Release the button to zoom to that area.
Identifying
•Hold the mouse over any feature in the display and its identity will be spelled out in the lower left corner of the Think GIS window.
•Click on anything in the map display and the feature information will be displayed in the information window.
•Double click anything to open to edit the information (works for any layers locked for editing)
•The coordinates at the mouse's location are displayed at the bottom of the Think GIS window as the user moves the mouse.
•Hold down the middle mouse button to free hand sketch on the map. This is designed to be a talking tool. The red lines stay on the screen as users zoom in and out until use redraw the screen (Alt+R). If users can't get this to work check the mouse settings in the Windows control panel. The middle mouse button must be assigned its "default" action.
Keyboard:
Panning
Use the keys on the numeric keypad to pan the view, or if its easier to use the keyboard, users can also use the W,A,D, and Z keys. See diagram below.
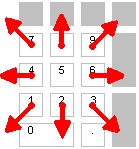
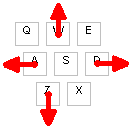
Toggle Layers On:
Use the numeric keys across the top of the keyboard to toggle on certain layers. For example, press the "1" key and the screen will be redrawn with layer 1 turned on. This allows users to leave highly detailed or seldom used layers normally turned off while having a quick way to turn them on only when needed.
•Keys "1" through "0" toggle on layers 1 through 10
•Layer 1 is considered the first layer as listed in the Layer Settings window.
•Hold down the shift key to toggle on layers 11 through 20.
•This method only temporarily displays the respective layer. As soon as users zoom in or out using any of the normal view changing commands, the layer will return to its normal display setting. To turn a layer on more permanently see Layer Settings.
|
Copyright © 2025 WTH Technology |