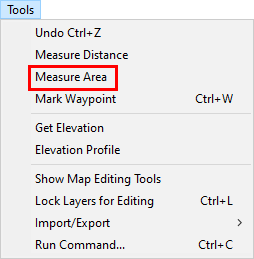
|
Measure Area |
Use this tool, located on the Tools Menu, to measure the area of a boundary.
To measure an area:
1) Select Measure Area from the Tools menu.
2) Visualize a path around the area that to measure, and then proceed to click several points along this path using the left mouse button.
3) Once the entire perimeter has been traced (at least 3 points), click the right mouse button to finish.
4) The area is displayed in the floating red box.
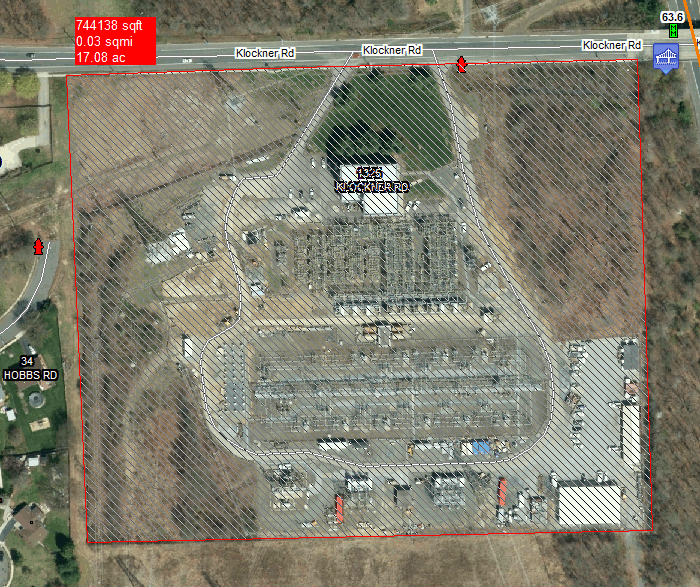
Notes:
•Anytime the mouse is positioned near a line or other entity on the screen, a snap box may appear (small white box or bow tie). This indicates that Think GIS will measure from this exact point on the line or entity. Since it's hard to eyeball an exact location when zoomed out very far this is usually a good thing. But to bypass these snaps simply hold down the shift key while positioning the mouse.
•The Redraw command (Alt+R) will erase measurement lines from the screen.
•Users can also retrieve the area of any Feature by double clicking it on the map display and then selecting "Display Feature Statistics" from the Feature Tools Menu.
•Users can also add a calculated field to any layer that automatically displays a Feature's length or area anytime the feature in a list or on a form is being viewed. See Layer Format.
|
Copyright © 2025 WTH Technology |