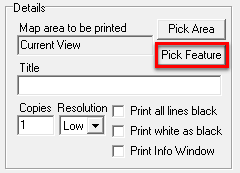
|
Pick Feature(s) |
The Pick Feature button in the print setup window is an additional way of designating what part of the map to print.
The Pick Feature button displays the following screen prompting the user to select one or more features from the index. It then prints each feature on its own page.
Click Browse to select a feature to print from the Feature Select window. Use the shift or Control keys to select multiple features on the same layer. Users can also use a search option to select multiple features matching a certain criteria. When multiple features are selected, Think GIS will create a separate printout for each feature. Once the feature(s) is selected, click OK to return to the Pick Feature setup window.
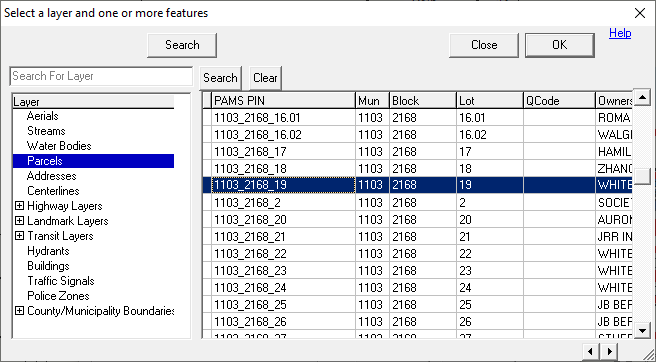
The total number of selected features will be displayed to the left of the Browse button.
Scale each page to fit feature (default) Think GIS will zoom in as close as possible to fit the entire feature on the printed page. If multiple features are selected, then each page may be printed using a different scale since some features may be larger than others.
Scale all pages the same Select this option to specify the print scale. If a selected scale is too small, the feature to be printed may not fit on the page.
Apply mask Check this option to limit printing to only what is inside the boundary of the selected feature. This only works for features that are made up of an area type entity.
Once all selections have been made and parameters have been set, click OK to return to the main print window.
Batch Printing Notes
•When printing to a file, users will be prompted for a base file name (like c:\thinkgis\printout.tif). Each feature print will be written to its own file such as printout0001.tif, printout0002.tif, etc.
•Only the first feature is shown in the print preview window when multiple features are selected.
•The map title and/or any text graphics on the map can be setup to include field values copied from the selected feature. To do this, include the field name in square brackets [ ] in the text. For example, if the map title text reads "This is a print out of Parcel [ParcelNum]" then Think GIS will replace [ParcelNum] with the value of the ParcelNum field for each feature being printed. Thus, the resulting title might read "This is a print out of Parcel 7404126.1"
|
Copyright © 2025 WTH Technology |